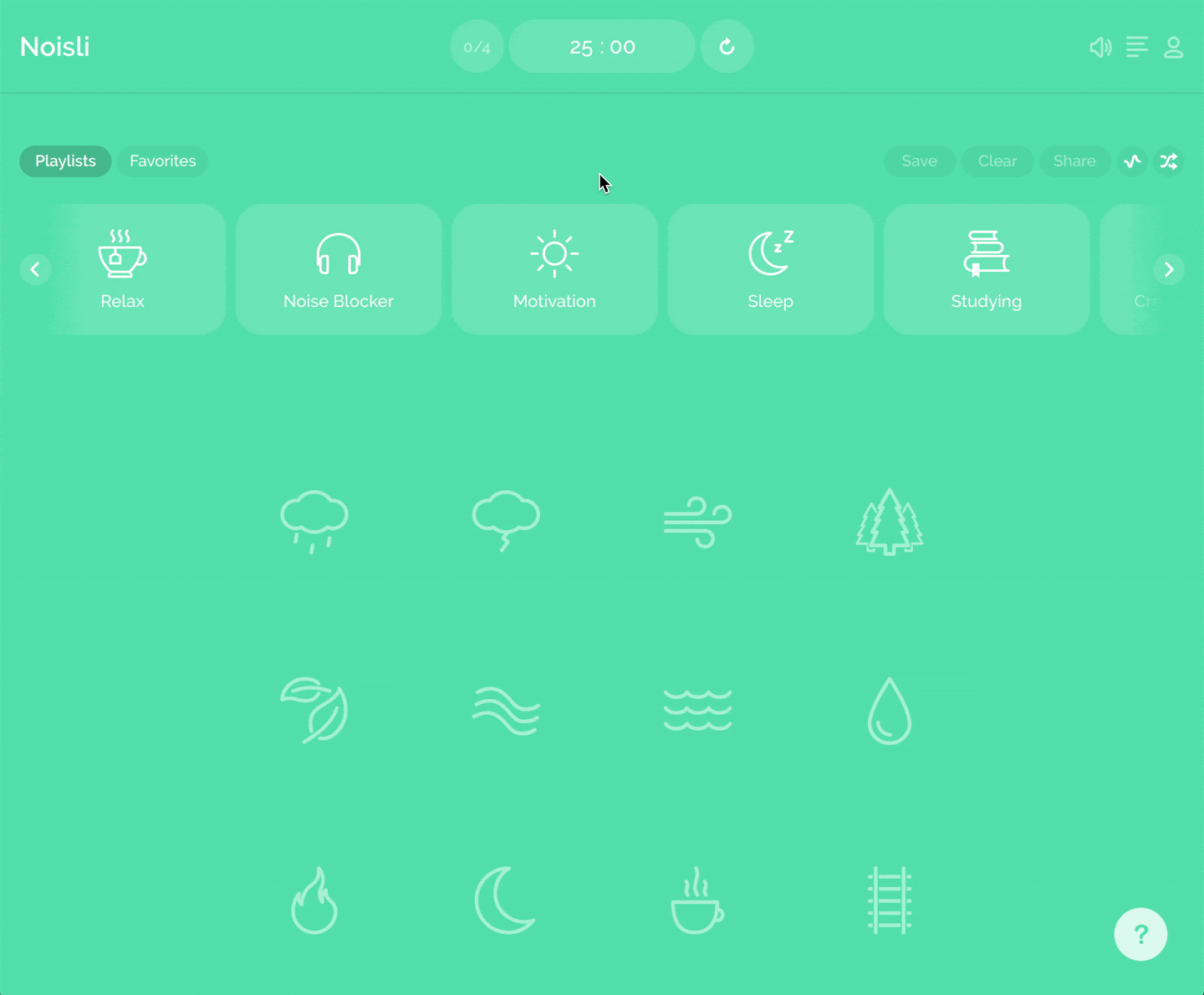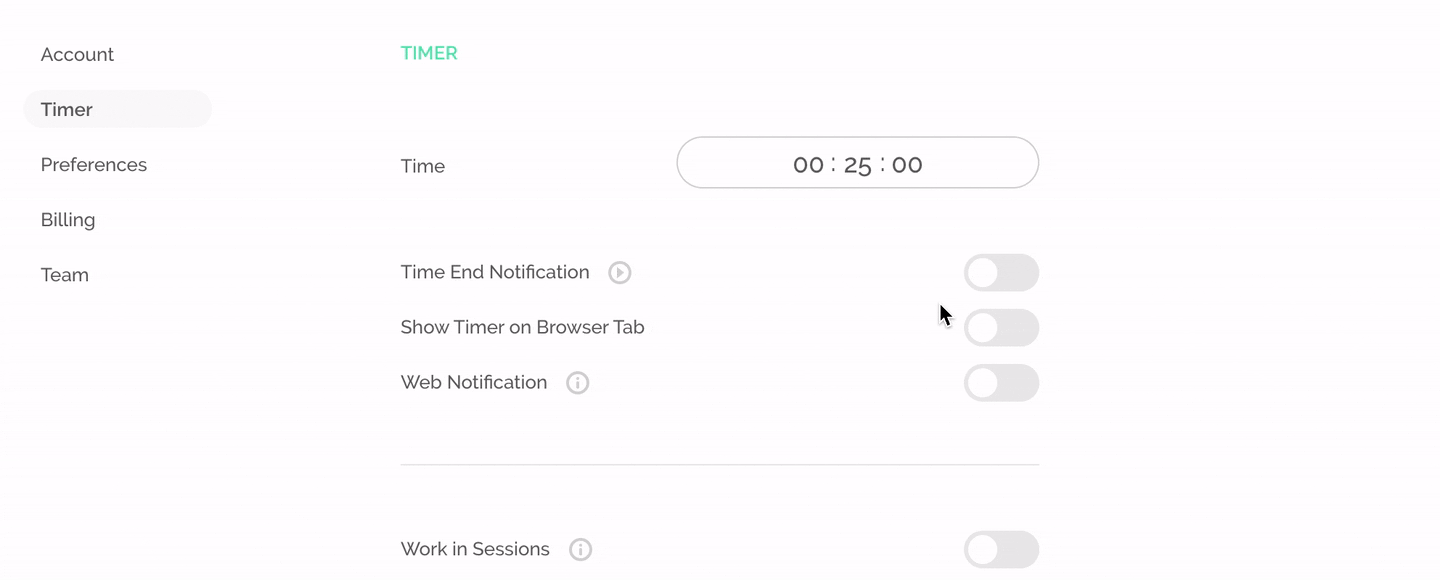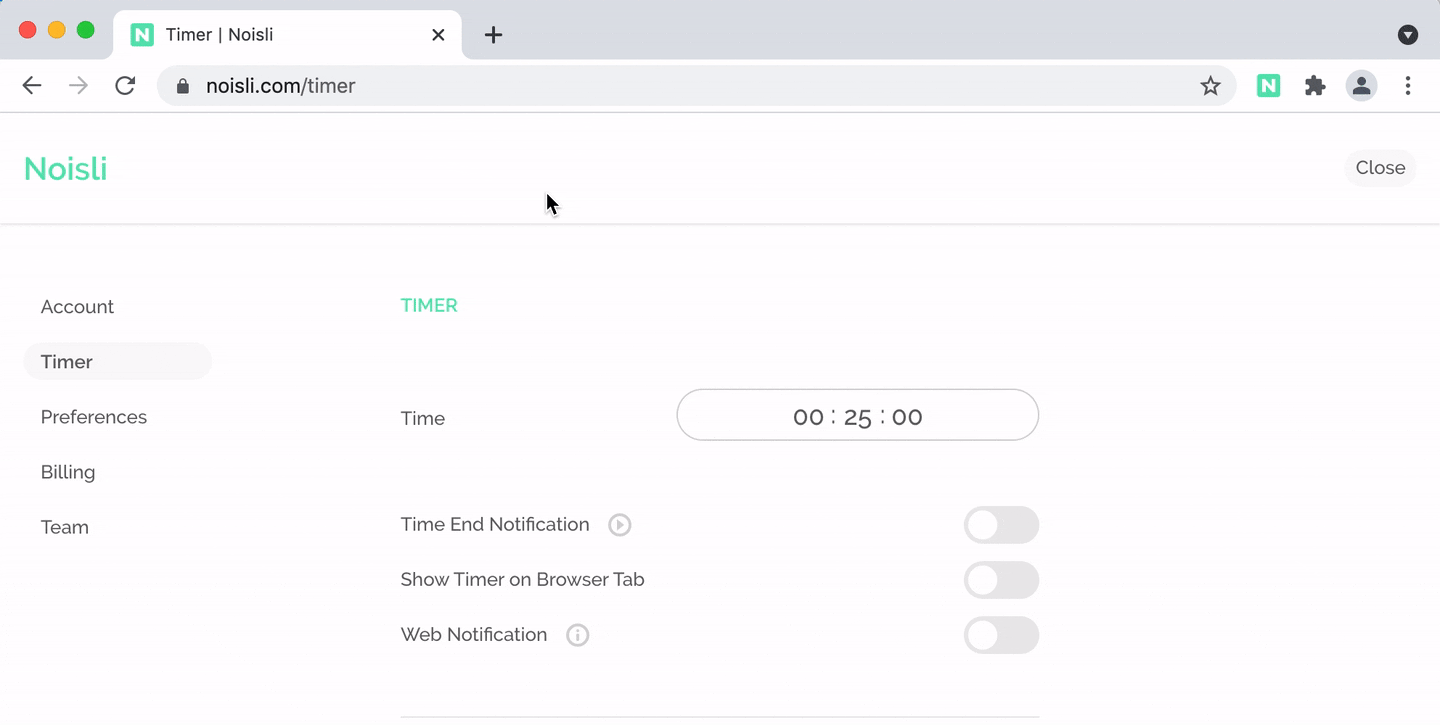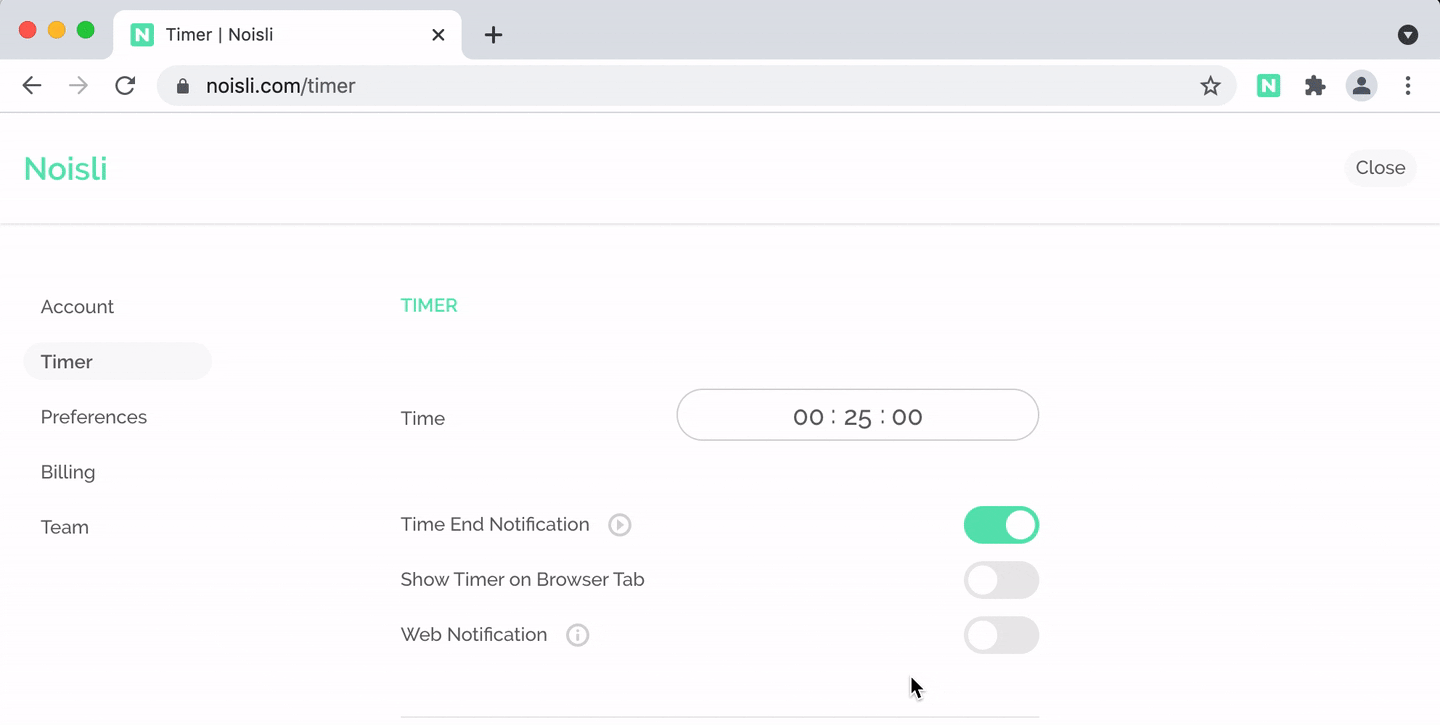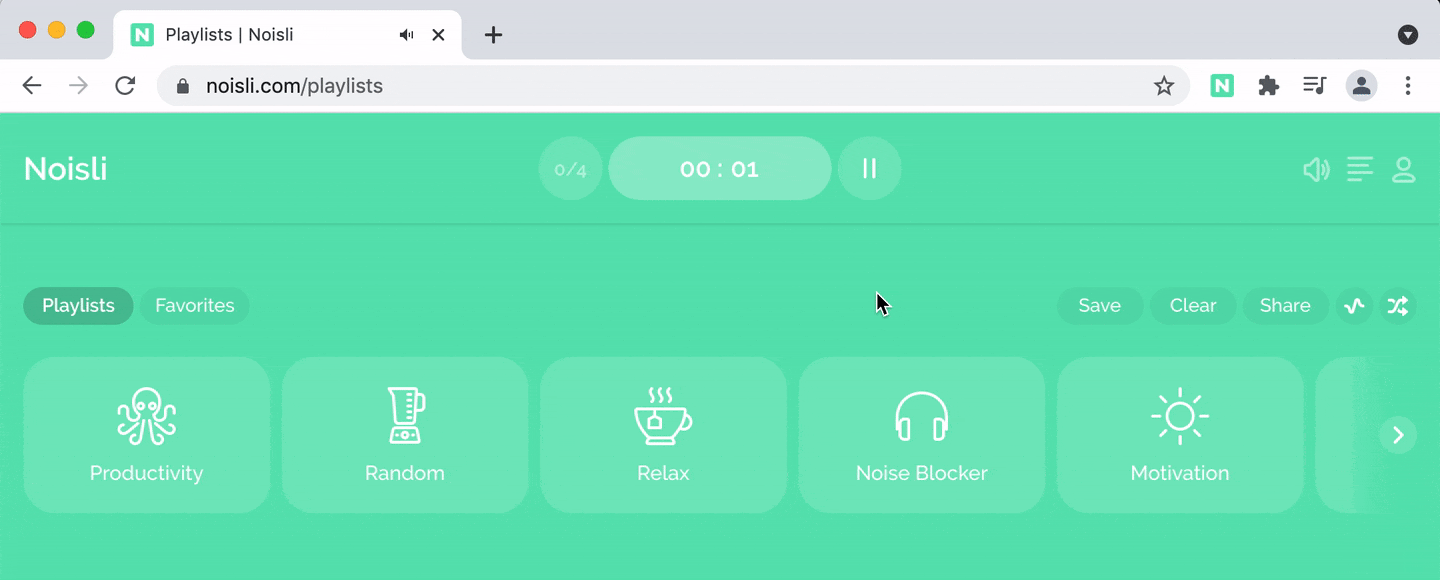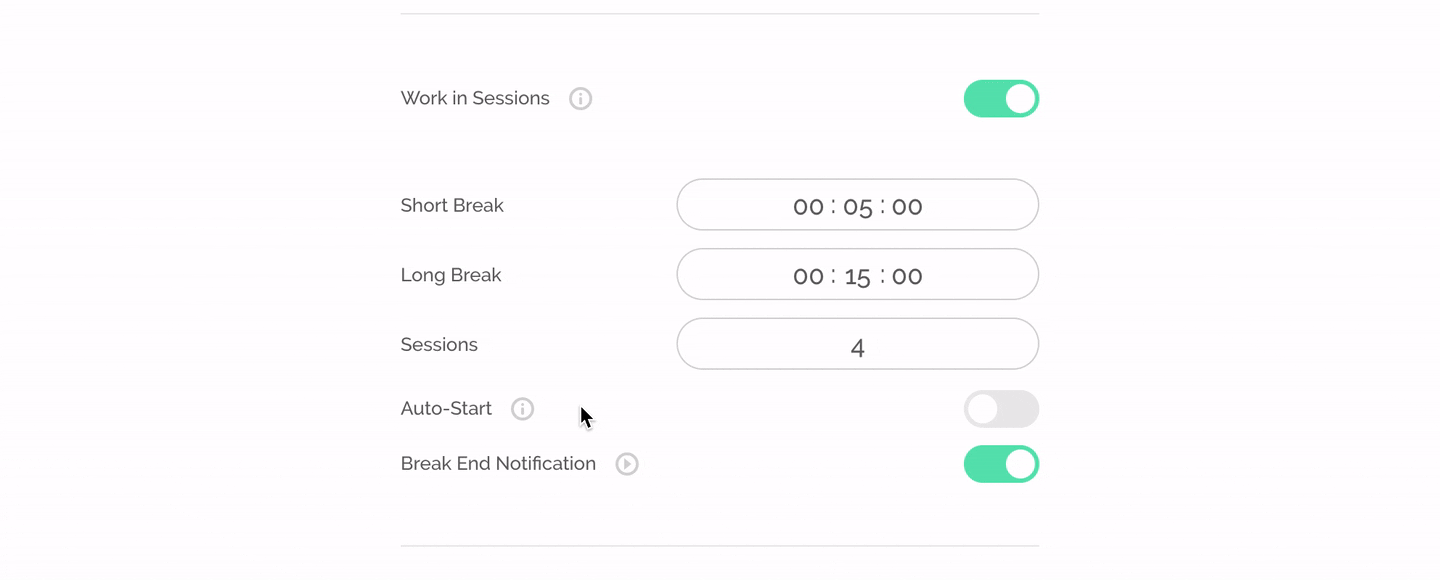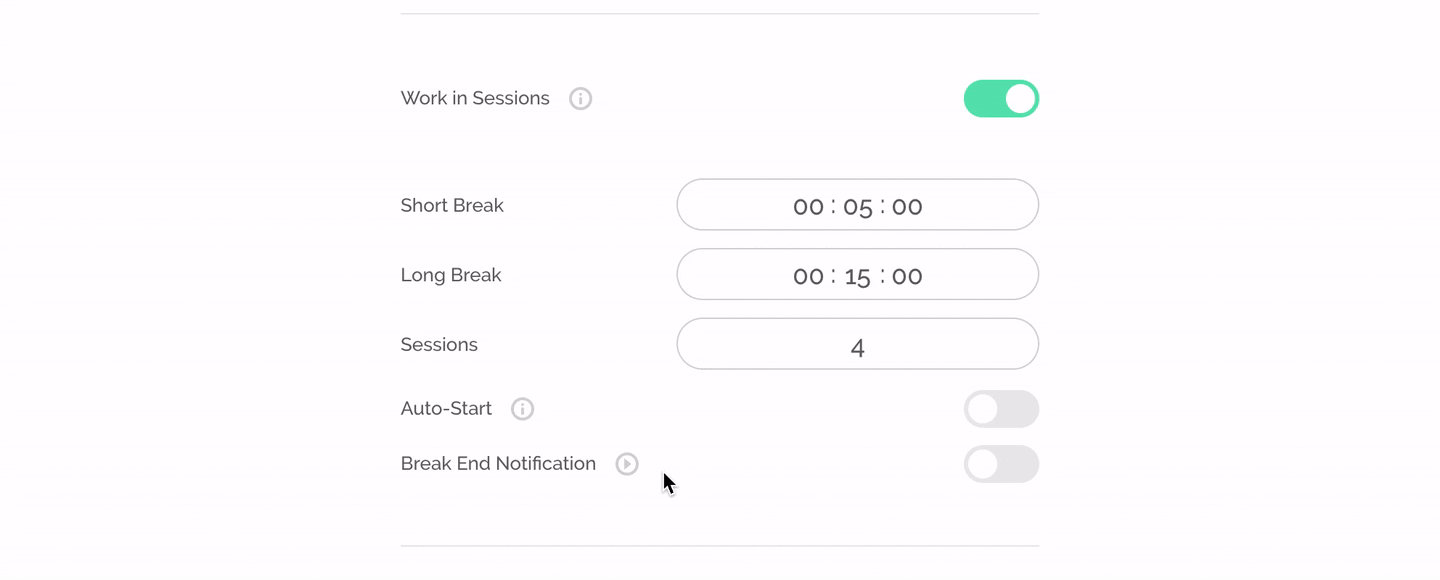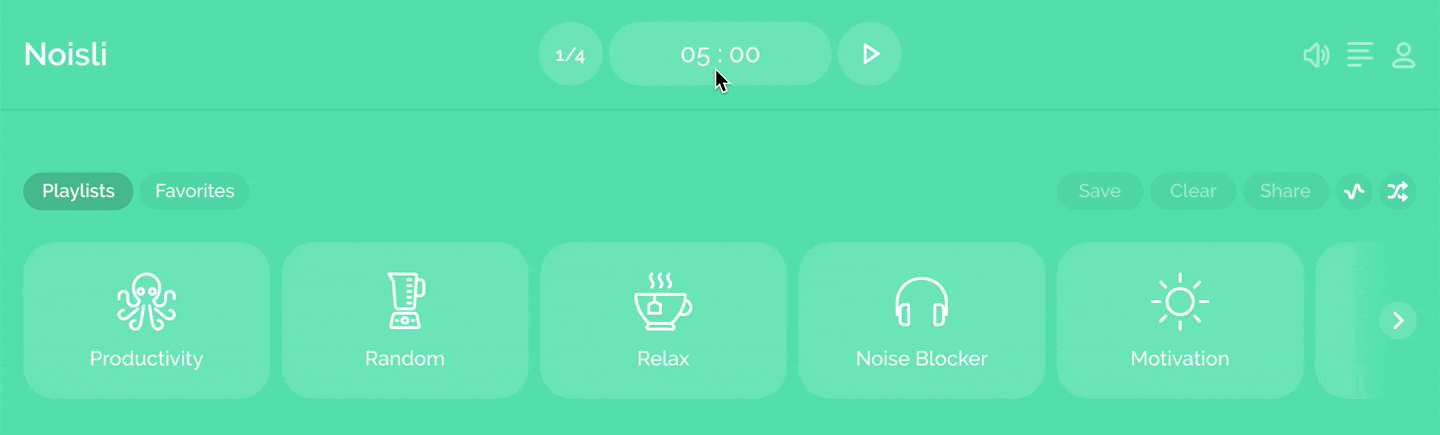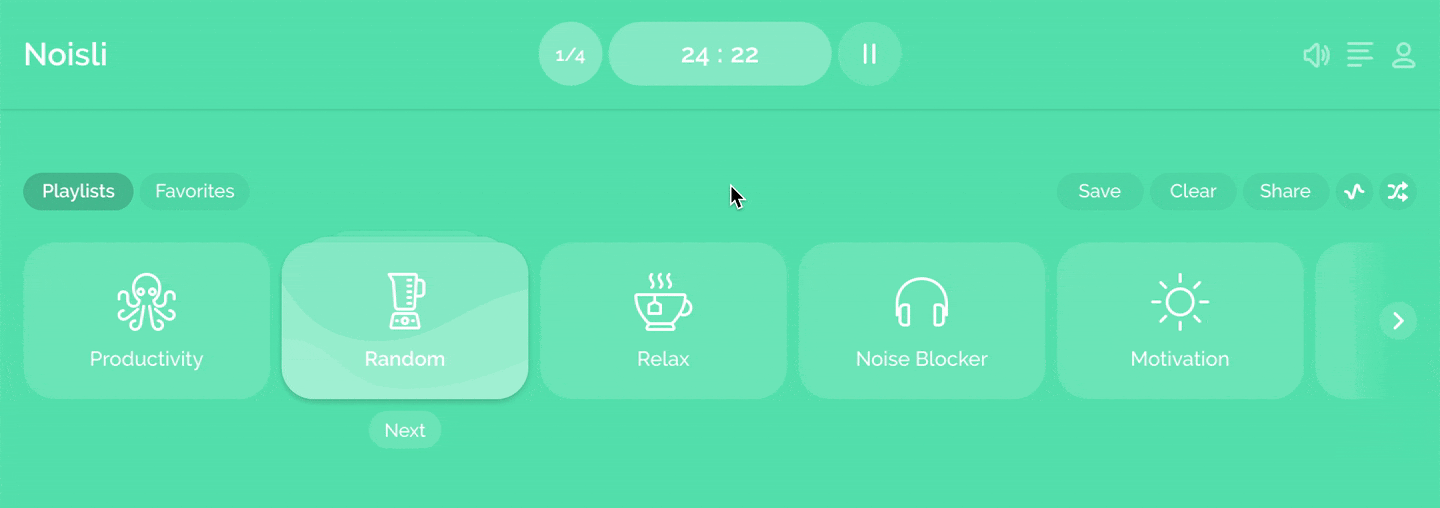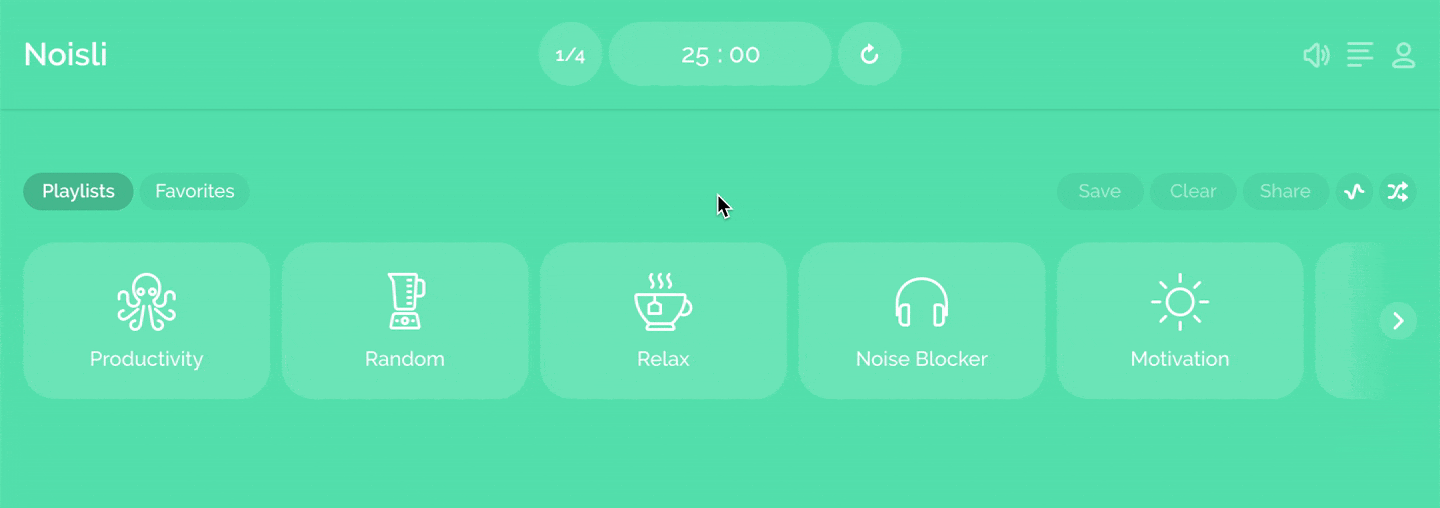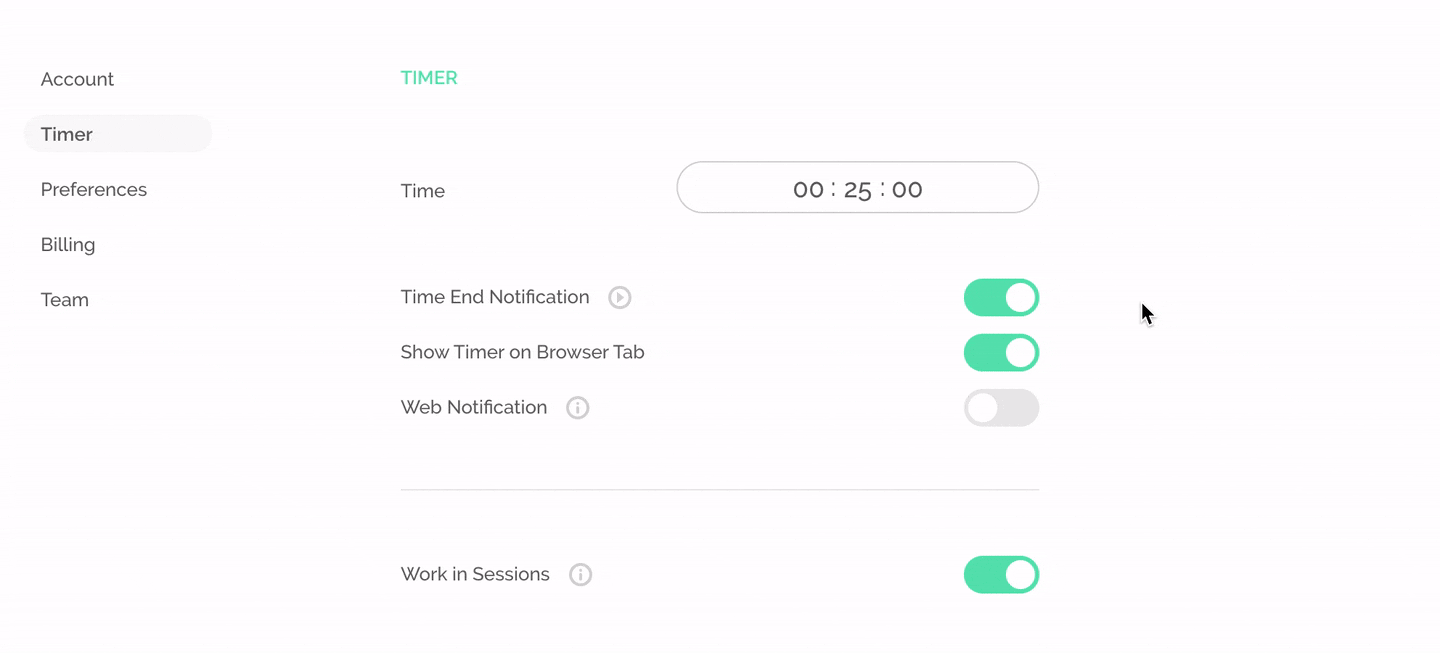Timer guide
Why use a Timer?
Our mind is not made to focus for 8 hours straight. The natural attention span in adults lies around 20 minutes. This means that we can’t focus for very long stretches of time until our brain naturally seeks a break in order to recharge.
Dividing your workday in small sessions of focused time with frequent breaks in-between, is therefore the most natural way of working while preventing burnout. You can read more about why working in sessions is important here.
Using the Timer
Our Timer is designed to help you work in sessions and offers many useful features to help you get into the flow. You can use the Timer on its own or in combination with our sounds.
Whenever the Timer time is up, any playing sound will automatically stop.
Starting and pausing the Timer
To start the Timer click on the “Play” button. Once running, you can pause it and resume it by clicking on the “Pause” button. If you want to stop the Timer, simply hover over the Timer time and click the “X” button.
Note: while the Timer is on pause, any sound is muted.
Changing the Timer time
Simply hover over the Timer and click on the “Settings” icon or, alternatively, enter the Timer settings through the menu on the top right corner. Click on the “Time” field, enter the desired time and hit “enter”, or simply click outside the field, to save the value.
Time End Notification
If you activate “Time End Notification”, every time the Timer time is up you will be notified by a sound notification. You can listen to a preview of the sound notification by clicking on the “Play” icon next to the text “Time End Notification”.
Show Timer on Browser Tab
Activate “Show Timer on Browser Tab” if you want the Timer time to be displayed on your browser tab. This is useful if for example you are working on other browser tabs and still want to have an overview of how much time is left.
Web Notification
With “Web Notification” activated, every time the Timer time is up your browser will display a web notification. If you have “Work in Sessions” activated, the web notification will also notify you when the Short or Long Break is up.
Note: right after activating this option, you will be prompted to allow noisli.com to send notifications. If you want this feature to work, please make sure to click on “Allow” when prompted.
Work in Sessions
If you activate “Work in Sessions”, the Timer will guide you through working in sessions by switching between sessions and breaks. After a Session will come a Short Break, and after a Short Break will again come a Session. Once you have completed your set amount of Sessions, the Timer will switch to the Long Break.
You can customize the length of a Session (Timer “Time”), the length of your Short and Long Breaks as well as how many Sessions you want to make in total. Repeat this process…
Auto-Start
If you activate “Auto-Start”, the Timer will automatically switch and run from session to break and from break to session until you’ve completed all your Sessions, and without you having to manually start each session or break. This will greatly help you achieve a state of flow and help you remain concentrated when working.
Break End Notification
If you activate “Break End Notification”, every time a break is up a sound notification will play to notify you. You can listen to a preview of the sound notification by clicking on the “Play” icon next to the text “Break End Notification”.
Skipping a Break
You can skip a break by simply hovering over the Timer time and clicking the “skip” button on the right. If “Auto-Start” is enabled and you skip the Short Break, the next Session will automatically start.
Cancelling a Session
If you’re in the middle of a session but you want to cancel it, simply hover over the Timer time and click “X”. This will put the Timer back to the start of the current Session.
Resetting your Session count
If you want to reset your session count, simply hover over the Sessions icon and click “X”. Click “Yes, reset” to confirm. Note that any already completed Sessions won’t get deleted from your daily stats.
Stats
In the “Stats” section you will see how many Sessions you’ve completed in a day. Simply hover over the bar of a given day to see your session count of that day. This can help you to analyze your workflow and see on which days you’ve been more productive and on which ones not so much.
Still have questions?
Contact us and we will be happy to help. Contact us